5 Tips for Faster Data Entry from PDF to Excel
Data input is a crucial process that reliably and effectively moves information from one format to another. If not done carefully, extracting data from PDF files and inserting it into Excel spreadsheets may be a time-consuming and error-prone procedure. However, hiring pdf to excel data entry services may significantly speed up the data-entering process.
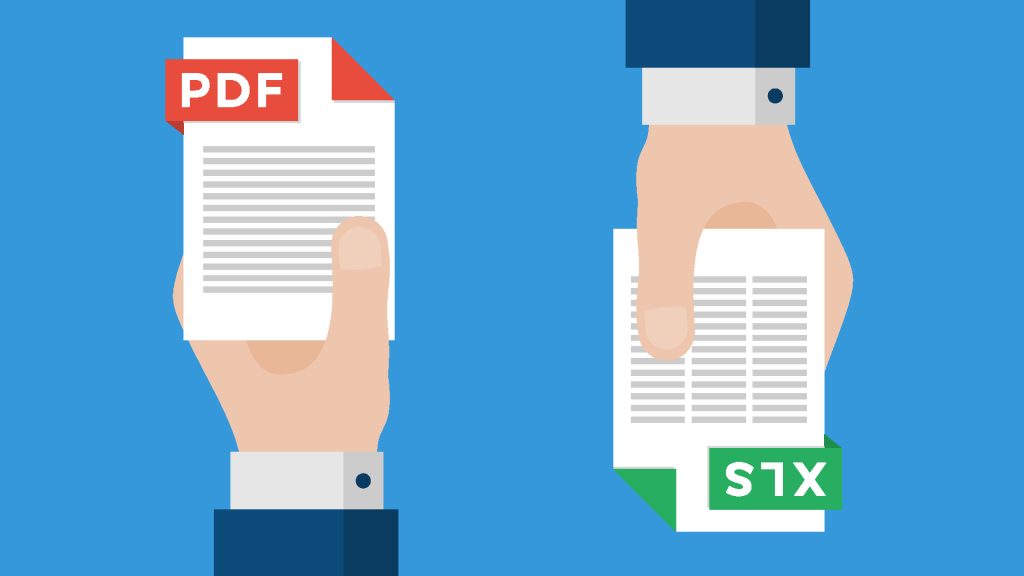
This blog post provides five excellent suggestions to help you enter data more quickly when converting PDF to Excel. These recommendations include employing OCR software, learning Excel shortcuts, using Excel’s data input tools, segmenting the data into digestible chunks, and using macros and automation. Also, professional pdf to excel data entry services speed up your workflow, save time, and increase productivity in data entry activities.
Let’s examine how these suggestions help with quicker and more effective data input from PDF to Excel.
- Preprocess the PDF file: To ensure the data is in the most accessible format, preprocess the PDF file before beginning the data entering the process. You may use OCR software to turn the PDF into editable text if it has scanned pictures or is a non-editable file. Check the transformed text for any mistakes or inconsistencies. You may also consider formatting or rearranging the data in the PDF to conform to the required Excel arrangement using editing tools for PDFs.
- Use Excel’s Text-to-Columns tool: If the data in the PDF is organized in a columnar style, this capability may be pretty helpful. With the help of this feature, you may divide a single column of text into many columns according to a delimiter, such as commas, tabs, or spaces. To utilize this feature, choose the data-containing column, click the “Data” tab, and then select “Text to Columns.” Use the wizard to define the delimiter and, if required, change the column widths. This technique can extract data from a PDF table and organize it into distinct Excel columns more quickly.
- Use Excel Templates: You may speed up the data-entering process by creating an Excel template with the same structure as the PDF. You may build the template using pre-installed formulae, formatting styles, and column headings if necessary. Utilizing this template will save you time otherwise spent formatting cells or adding formulae. This method helps preserve uniformity and speeds up the entire data input process.
- Use Data Input Tools and Add-ins: Excel provides several data input tools and add-ins that help speed up the procedure. For instance, depending on your input, the “Flash Fill” function may automatically fill in patterns. Excel can intelligently fill in the blank cells if you provide a sample of how you want the data formatted. You may also look at third-party plugins or add-ins made especially for data input activities. When transferring data from a PDF to Excel, these programs often include sophisticated capabilities like data cleaning, automated formatting, and data validation that may improve accuracy and efficiency.
- Improve Keyboard Navigation: Quicker data entry from pdf to excel requires effective Excel navigation. Your productivity may be substantially increased by being proficient with keyboard shortcuts for navigating between worksheets, choosing ranges, and moving between cells. Between go between nearby cells, for instance, use the arrow keys. To skip to the last filled cell in a row or column, use the Ctrl+arrow keys. You may also move swiftly through your data, entering chores using the Tab key to switch between cells and the Enter key to confirm entries.
In conclusion, you may considerably speed up the data entry from pdf to excel when transferring information from a PDF to an Excel spreadsheet by using OCR software, learning Excel shortcuts, data entry capabilities, dividing the data, and using macros and automation. Using these suggestions may improve accuracy and efficiency in your data entry duties while also saving time.
